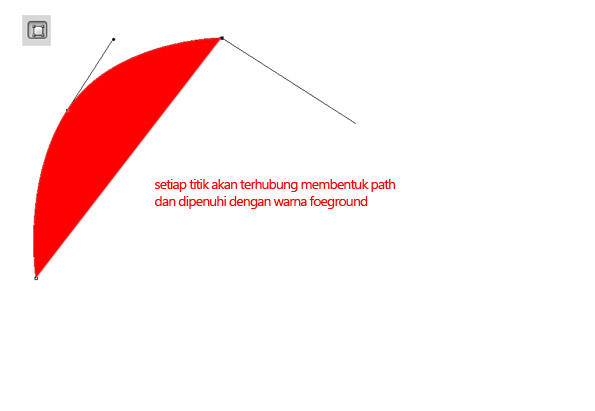Langkah pertama yang harus sobat lakukan adalah
Berikutnya yang diperlukan untuk proses Install Windows 7 via Flashdisk diantaranya :
- FlashDisk dengan kapasitas minimal 4 GB tergantung
windows 7 yang Anda gunakan.
- Master Windows 7
- Software WinToFlash.
- DVD ROOM sebagai media pengkopian master Windows 7. [not optimal]
- Masukkanlah DVD Windows 7
- Buka WinToFlash Windows 7.rar dan klik 2x pada file WinToFlash.exe
- Selanjutnya akan keluar tampilan seperti dibawah ini dan klik Terima
- Pada tampilan dibawah ini silahkan klik tanda tombol "Ceklis" Windows setup wizart transver
- Pada tampilan dibawah ini silahkan klik tombol "Berikutnya »"
- Pada tampilan dibawah ini, ada dua pilihan :
- Pada Windows file path silahkan pilih sumber OS Windows 7
- Pada USB drive silahkan pilih FlashDisk yang akan digunakan untuk instalasi OS Windows 7
- Setelah itu klik tombol "Berikutnya »"
- Selanjutnya pilih menerima syarat dan klik lanjutkan.
- Jika ada peringatan untuk melakukan format FlashDisk dan klik Ok
- WinToFlash akan mentransfer file instalasi windows ke FlashDisk dan proses ini memang agak lama jadi harus sabar menantinya. Setelah proses transfer selesai klik tombol Berikutnya dan Keluar
Tahap awal untuk membuat Bootable Windows 7 USB Drive telah kita lakukan, selanjutnya kita akan melakukan instalasi Windows 7 dengan Flashdisk sebagai perangkatnya.
Cara Install Windows 7 dengan Flashdisk
- Langkah pertama
yang harus sobat lakukan adalah pastikan dari BIOS booting komputer
sobat di setting untuk 1st Boot Device pilihannya adalah Removable
Dev. atau USB. Drive. Caranya, saat komputer telah kita
restart dan akan hidup kembali, secepatnya tekan tombol
dan pada tab pilihlah 1st Boot Device menjadi Removable
Dev. atau USB. Drive. Setelah itu tekan tombol
untuk menyimpan dan keluar. Tidak semua PC atau Netbook harus melakukan
setting seperti ini. Kebanyakan Netbook sekarang sudah otomatis bisa
Boot USB jika kita colokkan.
- Selanjutnya tekan sembarang tombol agar booting usb.
- Selanjutnya akan terlihat gambar seperti dibawah ini:
- Pilihlah Indonesian pada Language, time, currency, and location
- Tekan tombol Install Now
- Tunggulah beberapa saat proses ini.
- Centang pada I accept the license terms sebagai persetujuan penggunaan windows 7 kemudian klik Next
- Pilih saja Custom (advanced) untuk memilih di drive mana windows 7 akan di install
- Sobat bisa mengatur drive sekaligus partisi pada step ini, saya sarankan bagilah hardisk sobat minimal 2 drive, satu untuk drive untuk windows 7 (C) dan satu drive untuk data (D) dengan memilih drive option, atau langsung saja tekan next dengan asumsi sobat akan mempartisi hardisk setelah instalasi windows 7 selesai.
- Tunggulah hingga proses ini selesai
- Secara otomatis windows akan restart.
- Setelah restart akan muncul gambar berikut ini.
- Tunggulah proses Setting up the services hanya beberapa saat saja.
- Instalasi akan dilanjutkan secara otomatis.
- Masukkan Nama User dan Nama Komputer sesuka sobat.
- Jika perlu password ketikkan passtwordnya 2 kali atau kosongkan saja jika sobat tidak ingin mempassword user sobat.
- Masukkan product key serial number windows 7 sobat atau kosongkan untuk aktivasi setelah selesai instalasi dan hapus ceklisnya.
- Pilihlah level proteksi keamanan dari Microsoft.
- Atur Zona waktu sobat (untuk Indonesia +7 dari GMT).
- Atur jenis jaringan yang sobat gunakan. (Jika terhubung dengan internet)
- Tunggulah beberapa saat untuk menyiapkan konfigurasi yang telah sobat atur.
- Selamat, windows 7 sobat siap digunakan.





























 <===== ini adalah
toolbox
<===== ini adalah
toolbox